※画像はイメージ
最近よく、
「車両modを入れたらグラセフが起動しなくなった!」
「クラッシュ対策してるのに落ちる!」
という方をチラホラと見かけます。
というわけで今回は基本的なクラッシュ対策modの導入方法や、クラッシュ対策をしているのにクラッシュ・無限ロードしてしまう場合の対処方法をお伝えしたいと思います。
筆者はSteam版を使用しておりますのでご了承ください。
はじめに
modを導入することでGTA5の楽しみの幅はグッと広がります。そのワクワクの最中にクラッシュや無限ロードが起きてしまうと気分は落ち込んでしまうと思います。
そこで、そのクラッシュ・無限ロードの解決策をいくつかまとめてみましたのでぜひ参考にしてみてください。
考えられる原因
modでクラッシュしてしまう場合、下記のような原因が考えられます。
・PCのスペックが足りていない
・Script Hook Vのバージョンが古い
・クラッシュ対策をしていない
・modを起動するのに必要なツールを導入していない
・dlclist.xmlの逆スラッシュ(\)が不揃い
・update2.rpfを削除していない
・modのバージョンが古い
・ゲームファイルが破損している
①PCのスペックを確認する
まず最初に、大丈夫だとは思いますがお使いのPCのスペックを確認しましょう。
Steamには「最低スペック」と「推奨スペック」の2種類が記載されています。modを導入するからには推奨スペックを満たしているPCを使用することをオススメします。
64 ビットプロセッサとオペレーティングシステム が必要
上記のスペックを満たしていない状態でmodを導入すると、クラッシュや極端なフレームレートの低下の原因となります。その場合は適したPCに買い替えるかご自身でアップグレードすることをオススメします。
※PCのカバーを外す・パーツを取り外すなどの分解行為を行うと保証が切れます 。また、それが原因で故障しても自己責任 でお願いします。
②Script Hook Vを更新する
下記画像のようなエラーメッセージが出てきた場合はScript Hook V を更新しましょう。
こんな画像を見たことがあるかな?
ある!初めて出てきたときはビックリしたよ。
この画像はScript Hook Vのバージョンが古いことを表しているからScript Hook Vを更新すれば大丈夫だよ。少し日にちを置いてから更新しよう。
すぐには更新できないの?
GTA5にアップデートが入るとこの画像が出てくると思うんだけど、開発者さんが新しいバージョンのScript Hook Vをリリースするのに1週間程度かかってしまうんだ。
じゃあその間はmodで遊べないってこと?
そうだね。でも、そのままだとGTA5自体も遊べなくなっちゃうからGTA5のメインディレクト リにある「dinput8.dill」っていうファイルを削除しよう。そうすると、GTA5が遊べるようになるよ。あと、リプレイスタイプの車両modのようなテクスチャを変えるタイプのmodはそのまま遊べるよ。
Script Hook Vが新しくリリースされるまでには1~2週間程度の時間がかかることがあります。ホームページ をこまめに確認し、更新されていたらダウンロードしましょう。
③クラッシュ対策modを導入する
まずはクラッシュ対策modの導入方法を説明します。
車両modやReduxを導入する場合は必ずこれらのクラッシュ対策modも導入してください 。
1.Gameconfig(必須) 代表的なクラッシュ対策modがGameconfig になります。
~導入方法~
・OpenIVを開き、Edit Modeを有効にし、
ダウンロードしたGameconfigのファイルを開き、Gta Config バージョン名\For More Mods\Stock Trafficxml を先ほど開いていただいたOpenIVのパスにドラッグ&ドロップでコピーして完了です。
For More ModsとFor Less Modsってあるけど何が違うの?
どちらも交通量や人口を表しているんだ。For More Modsでは交通量が多く、For Less Modsでは少なくなるよ。
中にさらにいっぱいファイルがあるけどそれらはどんな違いがあるの?
交通量や人口をどれくらい増やす、または減らすかを選ぶことができるよ。例えば、For More Modsの2x trafficを選ぶと交通量が2倍になるよ。2x traffic 2x pedsを選ぶと交通量に加えて人口も2倍になるよ。
通常のままにしたいときははどうしたらいいの?
その場合はstock trafficを選べば大丈夫だよ。For More ModsとFor Less Modsのどちらにも入っているけど内容は同じだよ。
stock trafficを選べば交通量・人口を変えずにGameconfigを導入することができます。一番無難な方法であるためここではstock trafficを選ぶことをオススメします。
2.Heap Limit Adjuster(必須) Gameconfigに次いで必要なのがHeap Limit Adjuster になります。
~導入方法~
・ダウンロードしていただいたファイルに入っているGTAV.HeapAdjuster.asiをGTA5のメインディレクト リにコピーして完了です。
3.Packfile Limit Adjuster(推奨) Packfile Limit Adjuster は必ずしも導入する必要はないものになります。
車両modやその他各種modをたくさん入れる方は導入しておくことをオススメします。
~導入方法~
・ダウンロードしていただいたファイルに入っているPackfileLimitAdjuster.asiとPackfileLimitAdjuster.iniをGTA5のメインディレクト リにコピーして完了です。
④必須ツールの導入
必須ツールの導入ができていないためmodが動作しないという可能性もあります 。こちらの場合はゲームがクラッシュするということはあまりないかもしれないですが、modが動作しなくなることがあります。
以前投稿したこちらの記事から導入できていないものがあれば導入してみてください。
【GTA5】初心者必見!画像付き!! GTA5にMODを導入してみよう!【2023年更新最新版】
⑤DLC List Generatorでdlclist.xml の逆スラッシュ(\)の向きを揃える
dlclist.xml の逆スラッシュ(\)の向きをDLC List Generator で揃えると直ることがあります。dlclist.xml の逆スラッシュの向きが揃っていても使ってみてください 。
~使い方~
ダウンロードしていただいたファイルに入っているgenerate.exeを起動してください。起動しましたら、フォルダの参照画面が出てくると思いますのでx86 )\Steam\steamapps\common\Grand Theft Auto V \mods\update\x64\dlcpacksxml が生成されると思います。xml をmods\update\update.rpf\common\dataxml に上書きして完了です。
うーん、、、なんかいろいろと難しくてよくわかんないけど結局どういうことなの?スラッシュ?
車両modを導入するときにこんな感じの文字列をdlclist.xml に追加しなかった? \ hatena\ </Item>
うん!見たことある!
Readmeによく書かれていると思うんだけど、この文字列の赤色 で示した部分がいわゆる「スラッシュ」なんだ。このスラッシュは通常のスラッシュ(/)とは逆向きになっているから「逆スラッシュ」と呼ばれているよ。
ふんふん。それでそのスラッシュの何が問題なの?
この文字列は大きく分けて次の3種類のどれかで記載されていると思うんだ。\ 車の名前 \ </Item>¥ 車の名前 ¥ </Item>/ 車の名前 / </Item>
どれも見たことある!
正しい書式はタイプ1とタイプ2なんだ。コンピューターは"半角の逆スラッシュ(\)"を正しいものとして判断してくれる。だからタイプ3は向きがあっていなくて正しいものとして認識してくれないんだ。タイプ2の¥マークは半角の逆スラッシュ(\)と同じ意味のものだから、dlclist.xml にペーストすると¥から\に変わると思うよ。もし変わらなかったら多分¥が全角で記入されているから半角に直したうえでDLC List Generatorで新しいdlclist.xml を生成してもらってね。
僕のdlclist.xml は全部スラッシュの向きが揃っているよ。それでも使う必要があるの?
揃っているなら大丈夫かもしれないけど、クラッシュに悩まされているのであれば使うことをオススメするよ。というのも、どうやら手書きやReadmeからのコピー&ペーストだとコンピューターが正しい書式として認識してくれないことがあるみたいなんだ。つまり、見た目では揃っていてもシステム上では揃っていないことになる。そこで活躍するのがこのDLC List Generatorなんだ。このソフトはフォルダを読み取ってdlclist.xml を生成してくれるからミスのない正確なdlclist.xml を作れるんだ。
たまにこのような誤作動が起こることがあります。車両modなどdlclist.xml を編集する必要のあるmodを導入してクラッシュしてしまうようでしたらその都度使ってみてください。
⑥update2.rpfを削除する
クラッシュ対策をするうえで盲点となっているのがこのupdate2.rpfというファイルです 。このファイルはmodの動作を妨げる原因となりますのでmodsフォルダから削除してください。このファイルがあることにより、無限ロードやクラッシュの原因となります。
~削除方法~
・OpenIVを開き、Edit Modeを有効にし、
⑦modのバージョンを確認する
modのバージョンが古いため動作しないという可能性もあります 。その場合は最後にmodが更新されたのがいつか確認してみましょう。ここではGTA5-Mods.com で確認してみます。
~確認方法~
① ②
modのページを開くと、説明欄の一番下に上記画像のような欄があると思います。そこの真ん中(画像赤線 部分)が最後にそのmodが更新された日になります。
最終更新日が古いとmodも古いってこと?
そうだね。今回は2枚の画像を用意したから確認してみよう。①は現在も正常に動作しているmodの最終更新日だよ。比較的最近だね。
うんうん。
でも②はどうかな?②は現在は動作していないmodの最終更新日なんだ。もう4年以上も更新されていないね。
こういう時はどうしたらいいの?
開発者さんに問い合わせるか更新を待つかの二択だね。
modのバージョンが古くて遊べない場合は更新を待つのがよいと思います。ただ、何年も更新されていないmodがいきなり更新されるというのも考えづらいことです。どうしても遊びたい場合は開発者さんとコミュニケーションをとって更新してもらうこともできると思います。また、中には開発者さんの代わりに新しいバージョンをリリースしてくれるユーザーもいるようです。
⑧ゲームファイルの整合性を確認する
modではなくゲームに問題があるという可能性もあります 。その場合はゲームファイルの整合性を確認しましょう。
~確認方法~
Steamを開き、
おわりに
いかがでしたでしょうか?
クラッシュ・無限ロードは解消できましたでしょうか?
参考になれば幸いです^_^





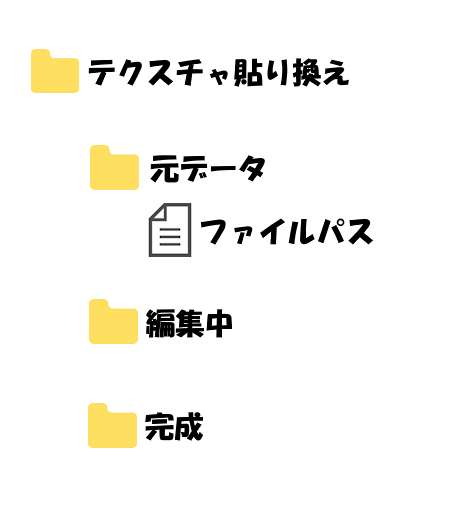
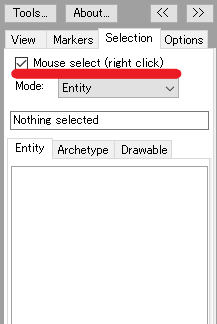

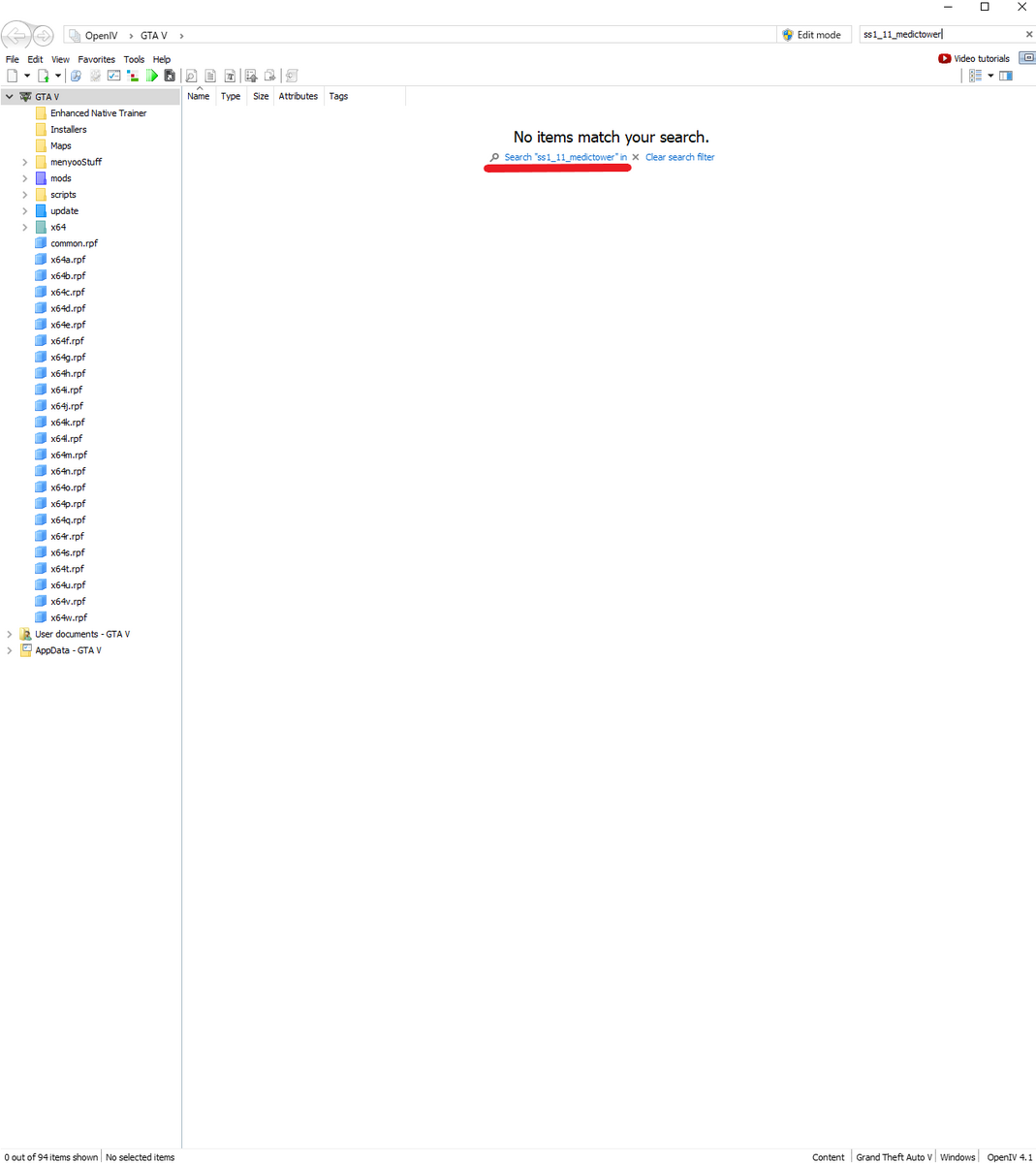
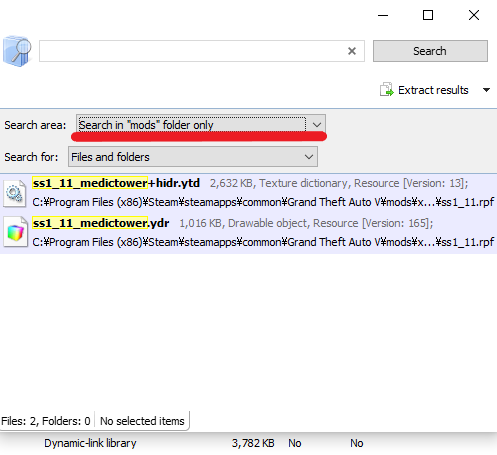
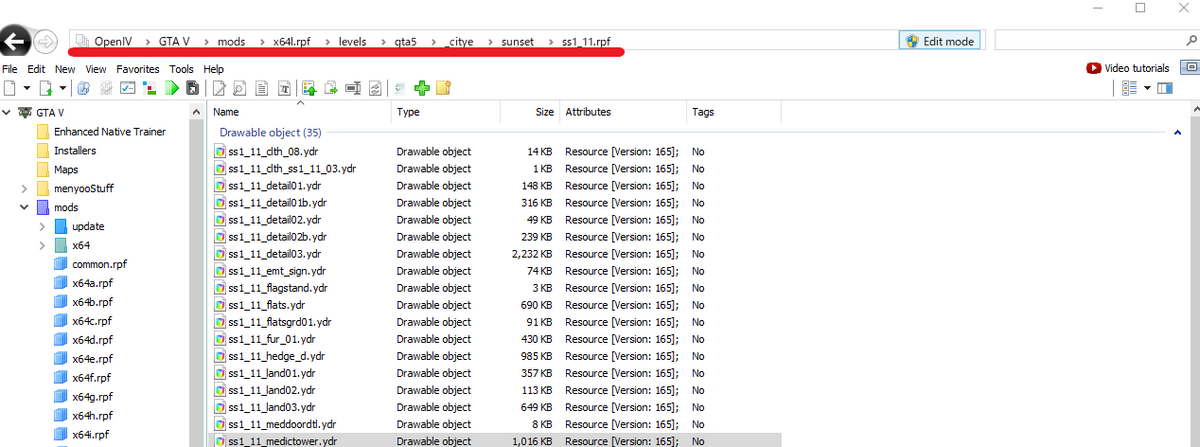


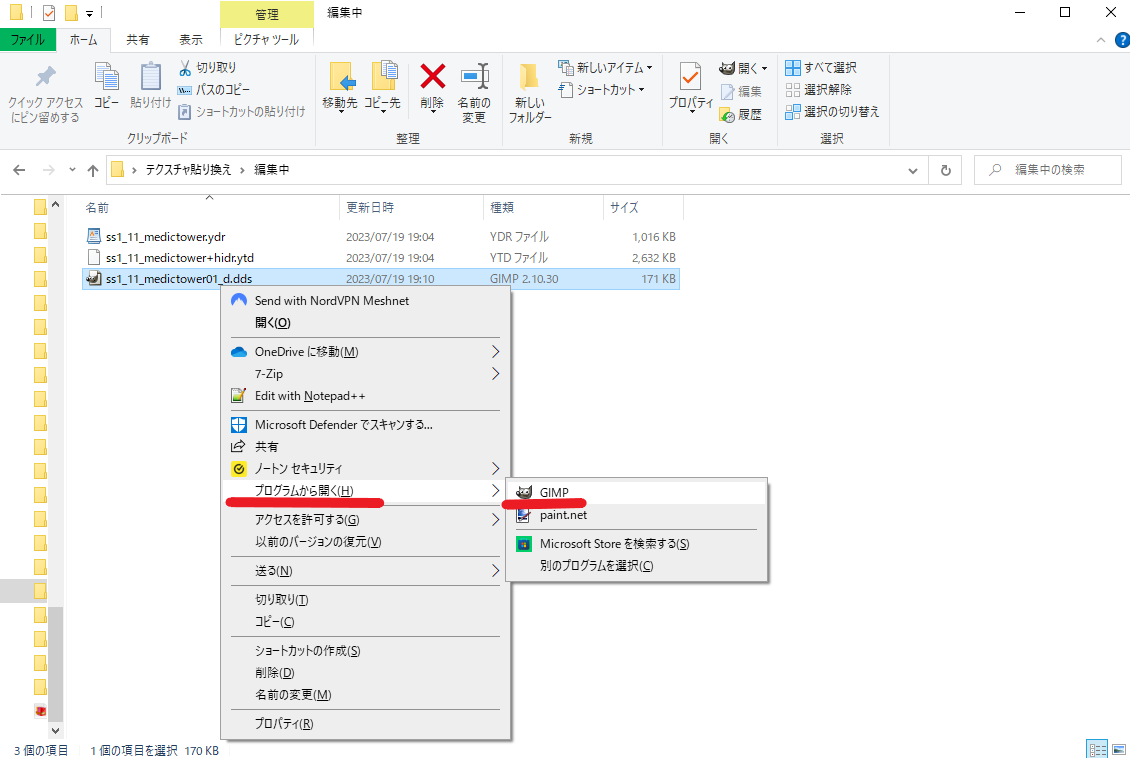
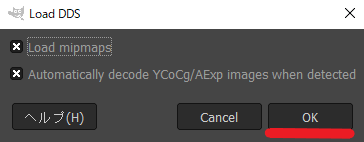
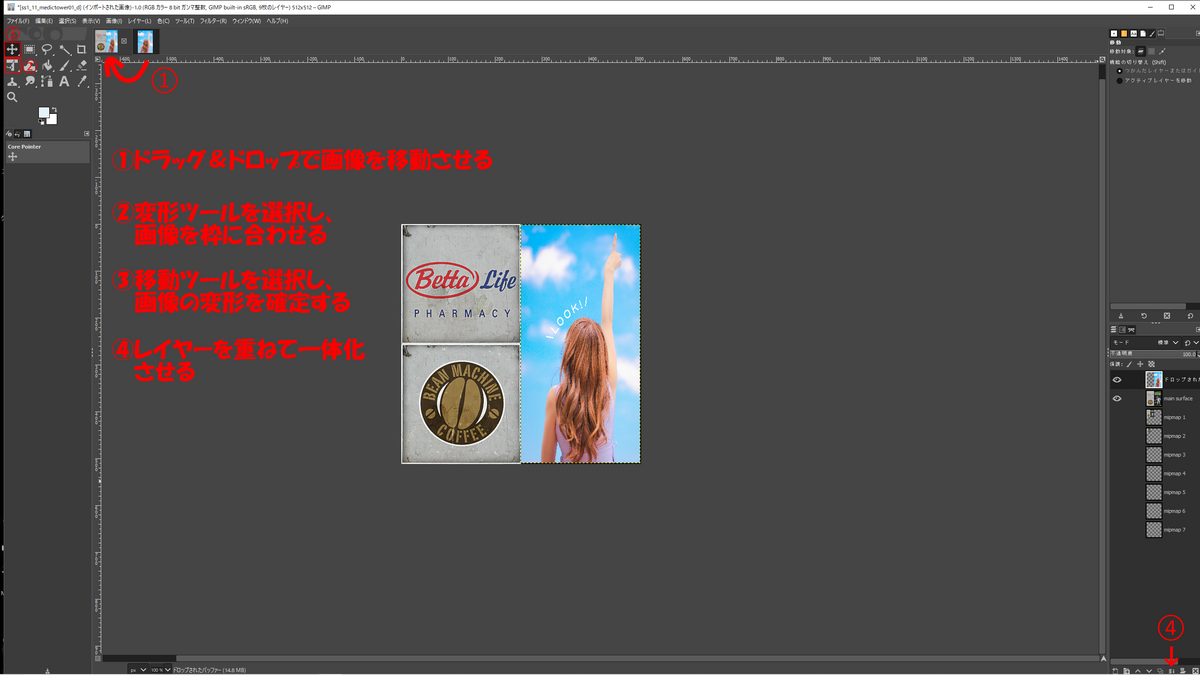


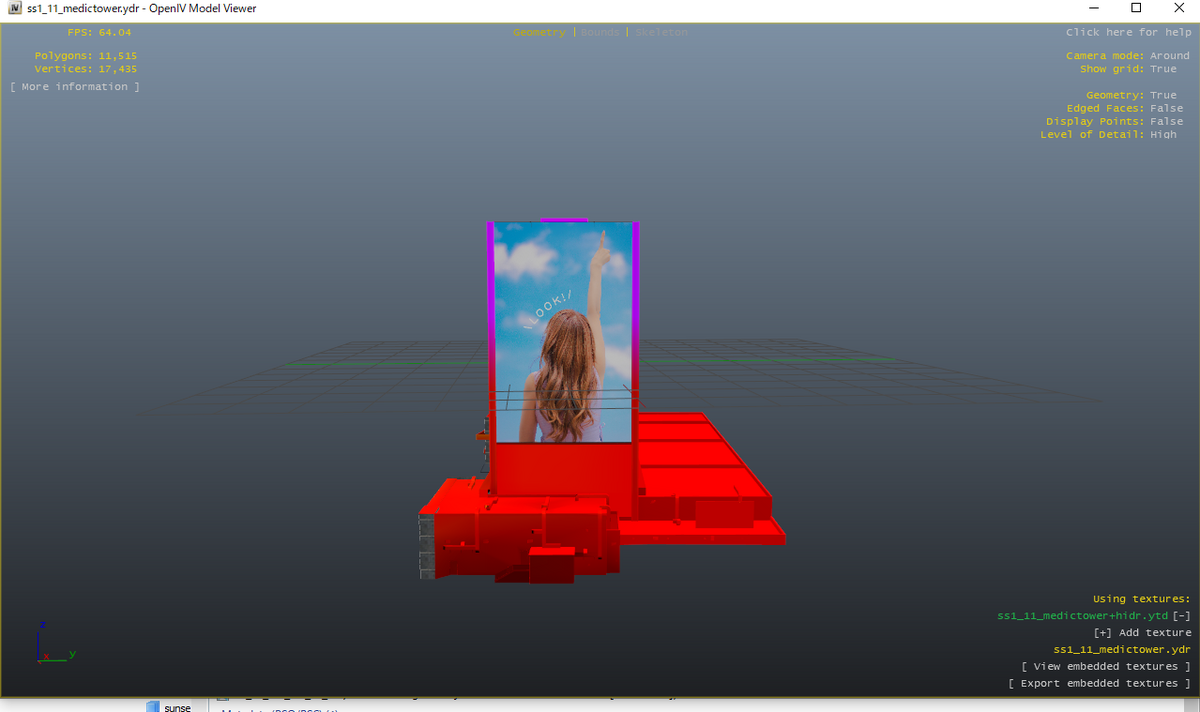







 ↓
↓



