GTA5を遊んでいて、好きなキャラクターがペイントされた服を着たいなと思ったり、街中にある看板の画像を好きな画像に張り替えられたらいいなと思ったりしたことはないでしょうか?
今回は洋服や、街中にある看板や建物のテクスチャをmodを使って好きな画像に張り替える方法をご紹介したいと思います。
用意するもの
貼り換え作業を行うために下記のものを用意してください。
1.貼り換える画像
本記事ではフリー画像を使用させて頂きます。
2.ファイルを保存するフォルダ
フォルダを作成する場所はお好きな場所で大丈夫です。フォルダの構成は下記のような感じがいいと思います。
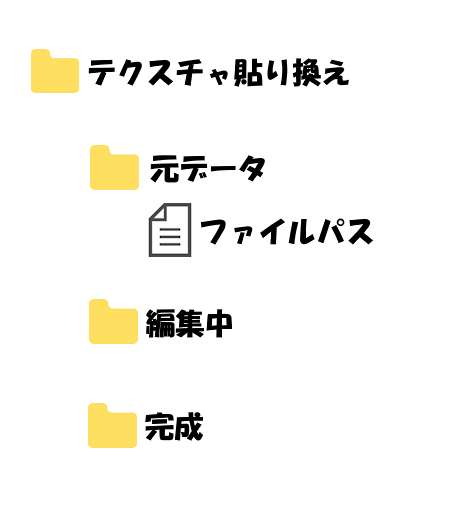
3.GIMP
GIMPは画像の編集ソフトになります。ダウンロードし、セットアップを終わらせておいてください。
4.Texture Toolkit
Texture Toolkitはファイルを編集できるようにするために拡張子を変更するツールになります。
5.Code Walker
Code Walkerは編集したいテクスチャのファイル名を調べるツールになります。下記のリンクよりダウンロードしてください(洋服のテクスチャを変更する場合はこのツールは必要ありません)。
上記のものが用意できましたら早速作業を始めましょう!
作業開始!
①Code Walkerを使ってファイル名を調べる
ダウンロードしていただいたCode Walkerのフォルダの中にある「CodeWalker.exe」を起動しましょう。起動すると右側に下記画像のようなタブが表示されると思いますので、Selectionタブを選択し、「Mouse select (right click)」にチェックを入れてください。
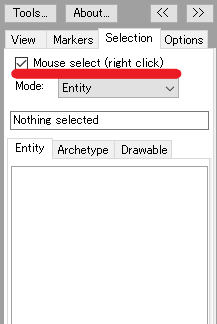
マップを散策し、テクスチャを貼り換えたい看板や建物を見つけましたらそのオブジェクトにカーソルを合わせて右クリックしてください。そうすると、上記画像の「Nothing selected」の部分にファイル名が表示されますのでそれをコピーしてください。

②OpenIVでファイルを探す
表示されたファイル名をコピーしましたら、Code Walkerは閉じてOpenIVを起動してください。起動しましたら、Edit Modeを有効にし、右上の検索バーにコピーしたファイル名をペーストしてください。
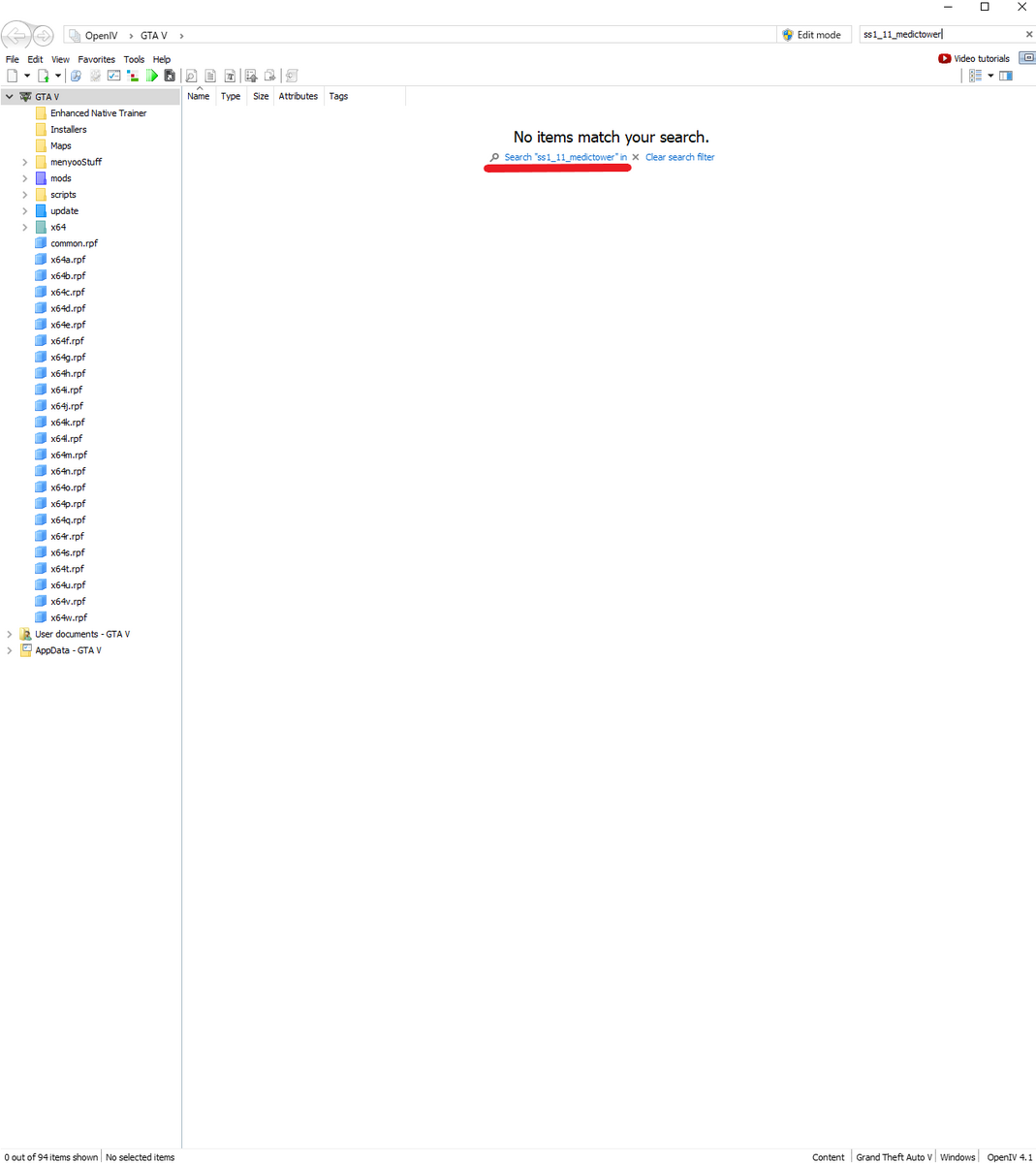
検索をすると、下記のようなウィンドウが表示されると思います。
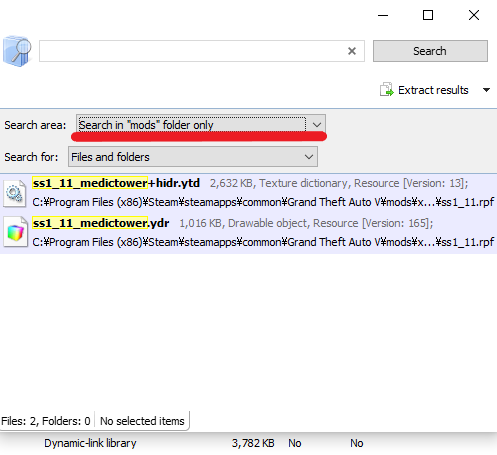
検索結果にはいくつかのファイルが表示されると思います。どれでも大丈夫ですのでダブルクリックしてファイルのパスへ飛んでください(上記の検索ウィンドウはOpenIVの隣に表示させておくと見やすいです)。
検索ウィンドウに表示されているものと同じ名前のファイルをダブルクリックして変更したいテクスチャと同じテクスチャが表示されていることを確認して下さい。
テクスチャが表示されていないファイル(建物の外形だけなど)はそのままで大丈夫です。
テクスチャが表示されているファイルは、最初に作成していただいたテクスチャ貼り換えフォルダの中の元データフォルダにドラッグ&ドロップでコピーしてください。
このとき、OpenIVの上に表示されているパスをファイルパステキストに記載しておいてください(下記画像参照)。
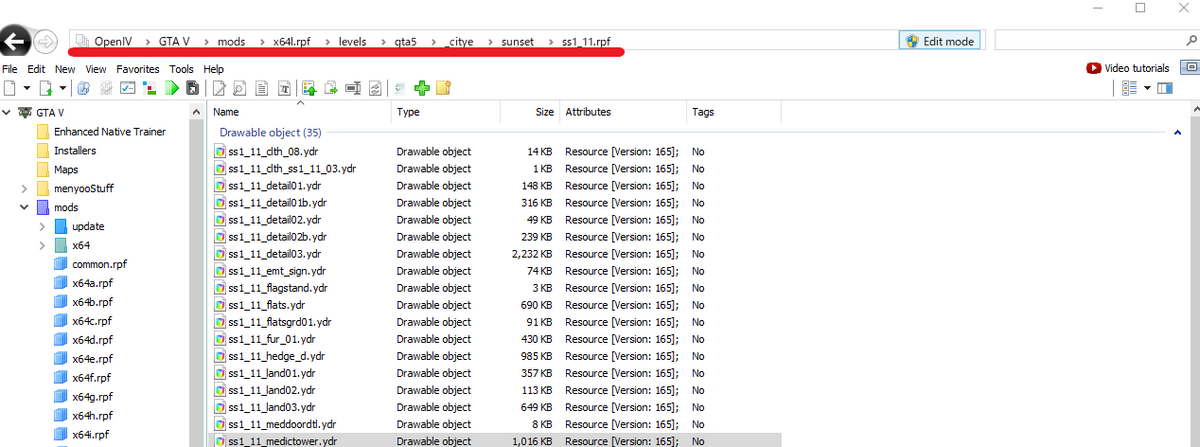
※洋服のテクスチャを変更する場合
洋服のテクスチャを変更する場合は、OpenIVを開き、下記のパスに行くと洋服のテクスチャファイルがありますのでこちらを参照してください。
mods\x64v.rpf\models\cdimages\streamedpeds_players.rpf
このパスにある
player_oneフォルダにフランクリンの洋服
player_twoフォルダにトレバーの洋服
player_zeroフォルダにマイケルの洋服
がそれぞれ保存されていますのでお好きなものを元データフォルダにコピーして次の項目に進んでください。テキストにパスの記載もしておいてください。
③Texture Toolkitでファイルを抽出する
OpenIVの作業はいったん終了になりますので「ー」を押して"最小化"しておきましょう(閉じるともう一度同じパスに戻るのが面倒なので)。
そうしましたら、ダウンロードしていただいたTexture Toolkitのフォルダにある「TextureTool.exe」からTexture Toolkitを起動してください。

起動しましたら、Fileタブにある「Load」から先ほど元データフォルダにコピーしたファイルを読み込んでください。一つずつしか読み込めないため、ファイルが複数ある場合は一つ目のファイルを編集してから別のファイルを読み込んでください。
次に、読み込んだファイルの中から編集したいテクスチャが含まれているものを探し、抽出してください。

編集したいテクスチャが含まれているものを選択し、Editタブにある「Export」から"編集中フォルダ"に抽出してください(Texture Toolkitは終了せずにそのままにしておいてください)。
④抽出したファイルを編集する
編集中フォルダを開くと抽出したファイルがあると思いますのでそのファイルをGIMPで開いてください。
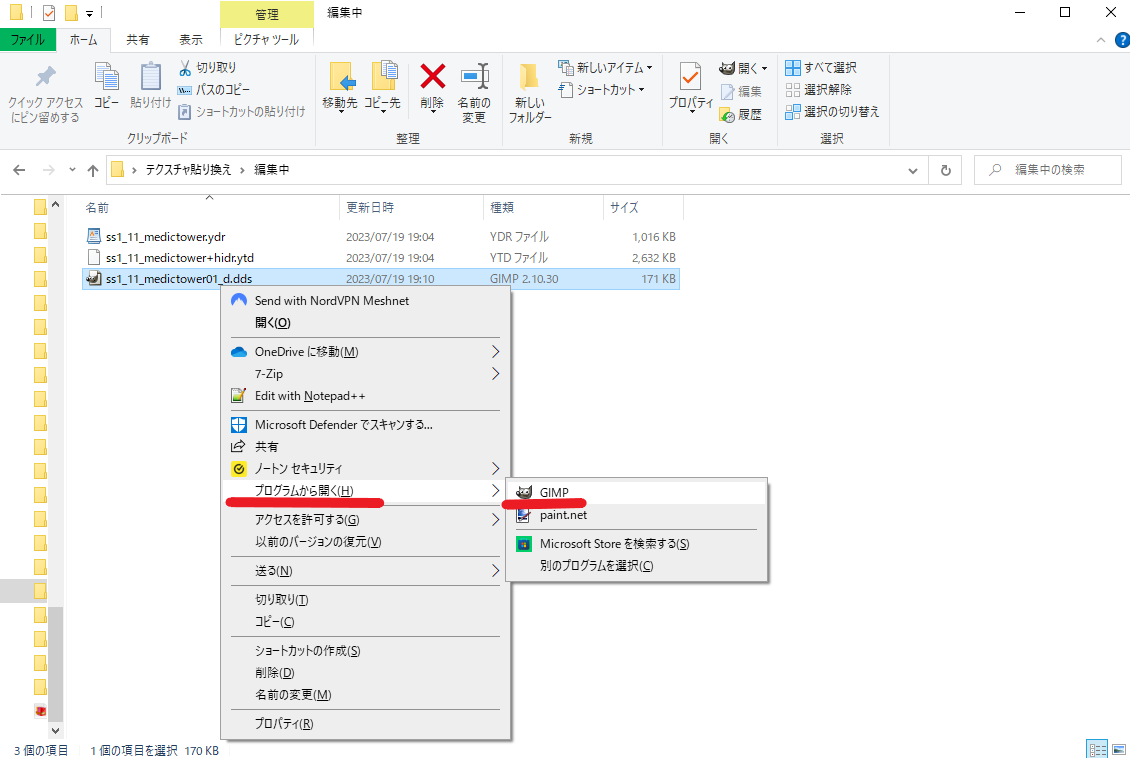
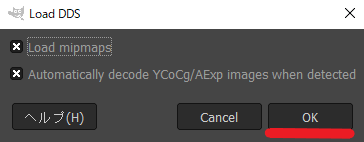
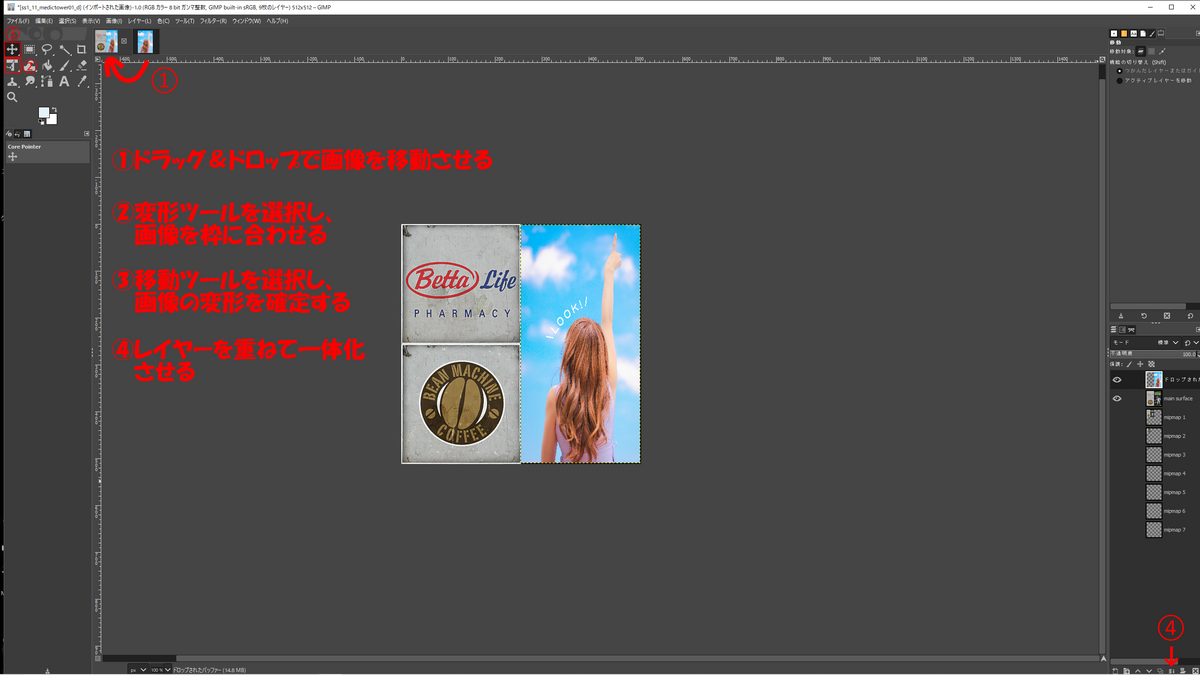
作業が終わりましたら、ファイルタブにある「ファイル名.ddsに上書きエクスポート」から上書きエクスポートしてください。
これでGIMPでの作業は完了になります。
⑤Texture Toolkitに編集したファイルをインポートする
Texture Toolkitに戻り、Editタブにある「Import」から編集したファイルを選択してインポートしてください。

編集した部分が変わっていることが確認できましたら、Fileタブにある「Save as...」をクリックして保存しましょう。保存場所は完成フォルダにしてください。

他にもファイルがある場合は同様の作業を行ってください。
⑥保存したファイルをOpenIVに上書きする
OpenIVは先ほどのままだと思いますので完成フォルダの中身をドラッグ&ドロップでコピーしてください。念のためOpenIVの方でコピーしたファイルを開いてテクスチャが反映されているか確認しましょう。
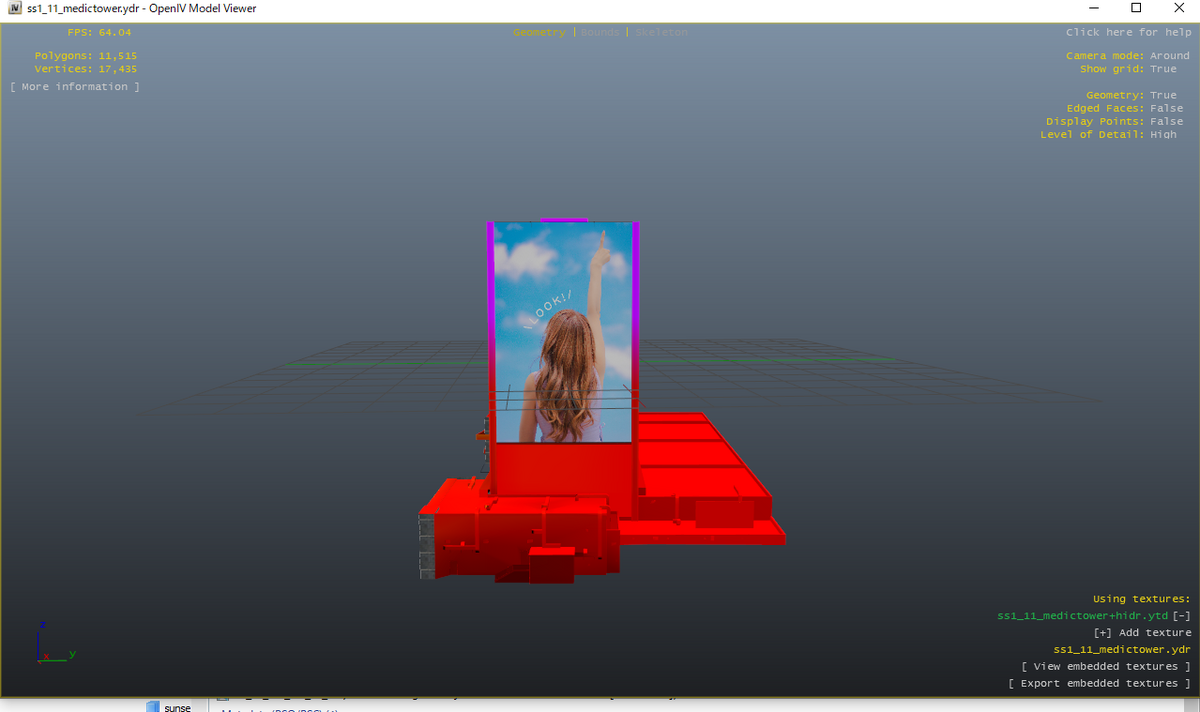
⑦GTA5を起動し確認してみる
実際にGTA5を起動して確認してみましょう。

おわりに
いかがでしたでしょうか?
日本人の方で紹介されている方が見当たらなかったので紹介させていただきました。
参考になれば幸いです^_^